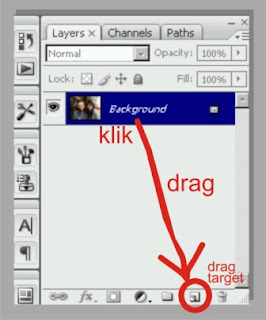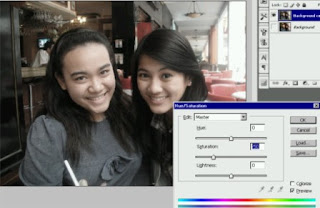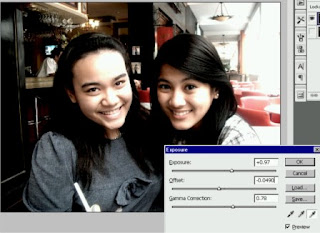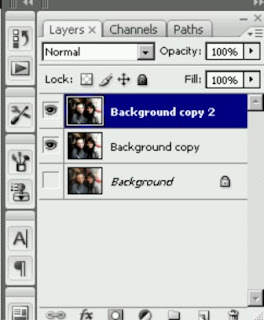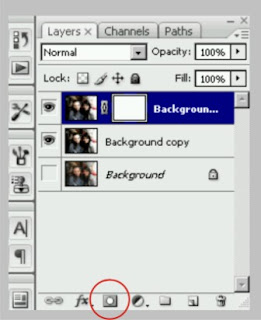Tulisan ini sengaja ditulis khusus bagi teman-teman yang ingin mengetahui cara menggunakan HjSplit. Sebelum membahas lebih jauh tentang cara penggunaan HJSplit, maka alangkah lebih baik jika terlebih dahulu kita membahas tetang keguaan atau fungsi dari software yang tersedia secara gratis ini.
Dari berbagai tulisan di internet menyebutkan bahwa pengertian HJSplit adalah merupakan sebuah program untuk memecah suatu file yang berukuran besar menjadi bagian-bagian kecil dalam waktu yang jauh lebih cepat dibandingkan melakukannya dengan Split Rar. Dimana HJSplit ini jg bisa digunakan untuk mengembalikannya seperti semula.
Setelah mengetahui sedikit pengertian tentang HJSplit seperti penjelasan diatas, maka berikut secara lengkap kita akan mengupas tuntas cara Menggunakan HJSplit.
Berikut adalah Cara Menggunakan HJSplit selengkapnya:
Cara melakukan Split (memisahkan file besar menjadi file-file kecil)
1. Buka Aplikasi HJSplit yang sudah terinstal di PC atau Laptop kamu.
2. Klik pada menu "Split"
3. Klik "Input File" untuk menemukan file yang hendak dipecah.
4. Bila hendak menentukan tempat folder pecahan file, maka silahkan klik "Output File", dan tentukan sendiri di foler mana file yang akan dipecah ditempatkan.
5. Pada bagian "Split file Size" tentukan ukuran file yang akan dipecah-pecah, misalnya 100 Kbytes.
6. Klik "Start" untuk memulai proses Split
7. Setelah proses Split selesai, maka silahkan tutup aplikasi HJSplit dan lihatlah file-file yang sudah berhasil dipecah melalui folder yang sudah ditentukan pada bagian nomor 4 diatas.
Cara melakukan Join (menggabungkan file yang dipecah-pecah menjadi sebuah file utuh)
1. Buka Aplikasi HJSplit yang sudah terinstal di PC atau Laptop Kamu.
2. Klik "Join"
3. Klik "Input File" untuk mencari file yang hendak ingin di gabungkan (Join)
4. Klik "Output" untuk menentukan folder penyimpanan file yang akan digabungkan nantinya.
5. Klik tombol "Start" untuk memulai proses Join
6. Setelah proses join selesai, maka silahkan tutup aplikasi HJSplit dan lihatlah hasil file yang sudah dijoin pada folder yang sudah ditentukan pada bagian nomor 4 diatas.
Demikian tutorial cara menggunakan HJSplit, semoga dengan kehadiran tutorial ini kiranya dapat membantu teman-teman dalam memecah dan menyatukan file. Selamat mencoba...
Setelah mengetahui sedikit pengertian tentang HJSplit seperti penjelasan diatas, maka berikut secara lengkap kita akan mengupas tuntas cara Menggunakan HJSplit.
Berikut adalah Cara Menggunakan HJSplit selengkapnya:
Cara melakukan Split (memisahkan file besar menjadi file-file kecil)
1. Buka Aplikasi HJSplit yang sudah terinstal di PC atau Laptop kamu.
2. Klik pada menu "Split"
3. Klik "Input File" untuk menemukan file yang hendak dipecah.
4. Bila hendak menentukan tempat folder pecahan file, maka silahkan klik "Output File", dan tentukan sendiri di foler mana file yang akan dipecah ditempatkan.
5. Pada bagian "Split file Size" tentukan ukuran file yang akan dipecah-pecah, misalnya 100 Kbytes.
6. Klik "Start" untuk memulai proses Split
7. Setelah proses Split selesai, maka silahkan tutup aplikasi HJSplit dan lihatlah file-file yang sudah berhasil dipecah melalui folder yang sudah ditentukan pada bagian nomor 4 diatas.
Cara melakukan Join (menggabungkan file yang dipecah-pecah menjadi sebuah file utuh)
1. Buka Aplikasi HJSplit yang sudah terinstal di PC atau Laptop Kamu.
2. Klik "Join"
3. Klik "Input File" untuk mencari file yang hendak ingin di gabungkan (Join)
4. Klik "Output" untuk menentukan folder penyimpanan file yang akan digabungkan nantinya.
5. Klik tombol "Start" untuk memulai proses Join
6. Setelah proses join selesai, maka silahkan tutup aplikasi HJSplit dan lihatlah hasil file yang sudah dijoin pada folder yang sudah ditentukan pada bagian nomor 4 diatas.
Demikian tutorial cara menggunakan HJSplit, semoga dengan kehadiran tutorial ini kiranya dapat membantu teman-teman dalam memecah dan menyatukan file. Selamat mencoba...